Today:
목차
엑셀 단축키
엑셀을 사용하다보면, 단축키를 사용하는 것이 작업속도를 얼마나 올려줄 수 있는지 깨닫게 되는 시점이 오고는 합니다. 기본적으로 사용하는 Ctrl + C 와 Ctrl + V가 아닌 Alt 와 숫자의 조합으로 테두리를 빠르게 만드는 방법에 대해서 포스팅하려고 합니다.

Alt + ?
엑셀의 옵션에서 빠른실행도구모음에서 추가를 해주면 Alt + ? 로 빠르게 작업할 수 있는 방법에 대해서 먼저 알려드리겠습니다. 아래의 이미지와 같이 테두리가 없이 임의적으로 문자와 글자들이 임의적으로 기입이 되어 있는데요.
우리는 지금까지 테두리를 치기 위해서 ... 메뉴 중, 홈에서 테두리를 클릭하고 원하는 테두리를 골라서 테두리를 입혀주었습니다. 저것을 굳이 클릭하지 않더라도 키보드 단축키로 빠르게 테두리를 입혀봅시다.
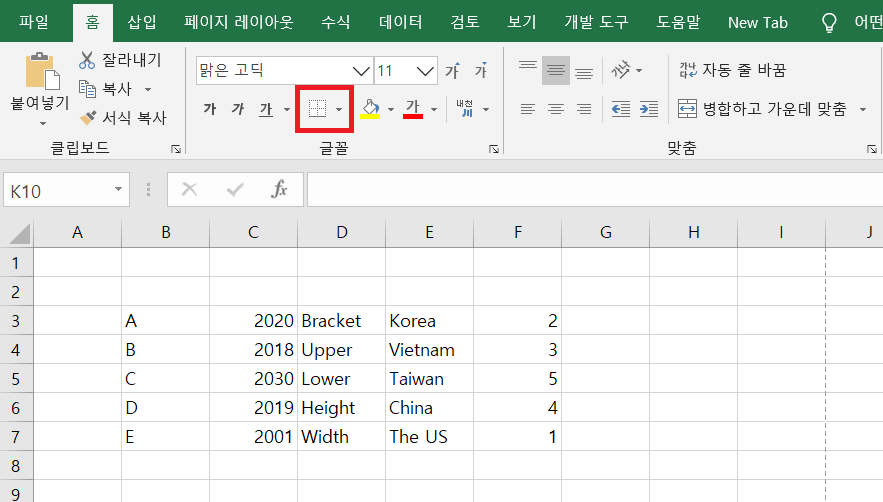
메뉴에서 제일 왼쪽의 파일을 눌러줍니다.
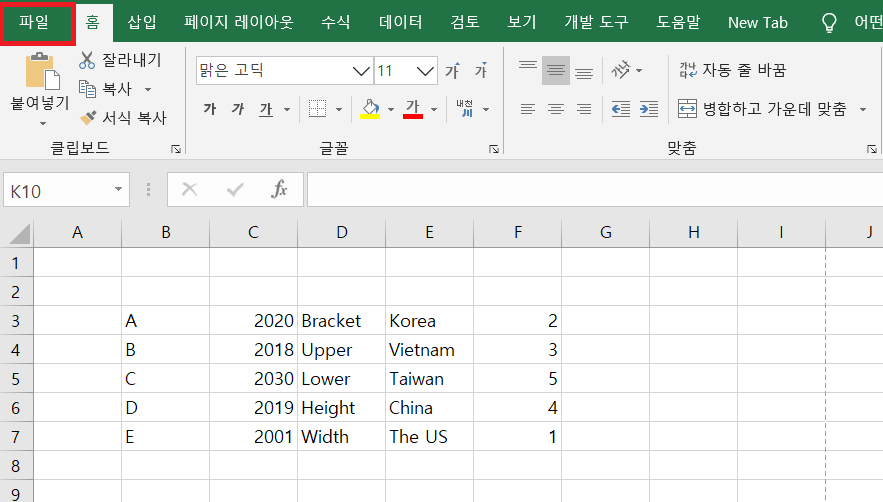
제일 하단의 옵션을 눌러주겠습니다. 오른쪽에 최근 항목의 엑셀 파일들은 보안상 가려놨습니다.!
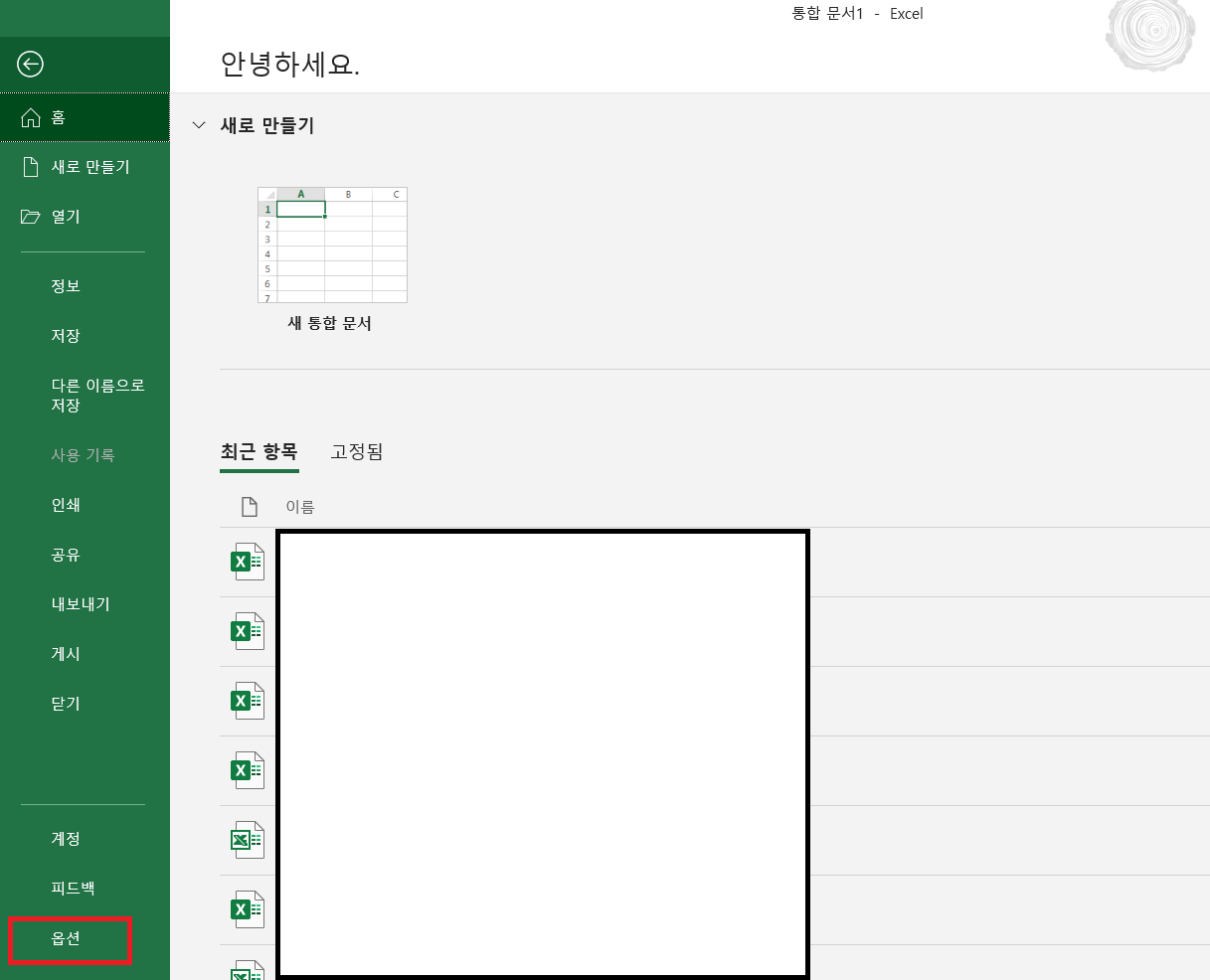
Excel의 옵션에 들어오게 되면, 왼쪽의 목록에서 9번 째에 위치하고 있는, '빠른 실행 도구 모음'을 클릭하여 줍니다.

왼쪽의 명령 선택에서 '테두리'를 찾아줍시다.!
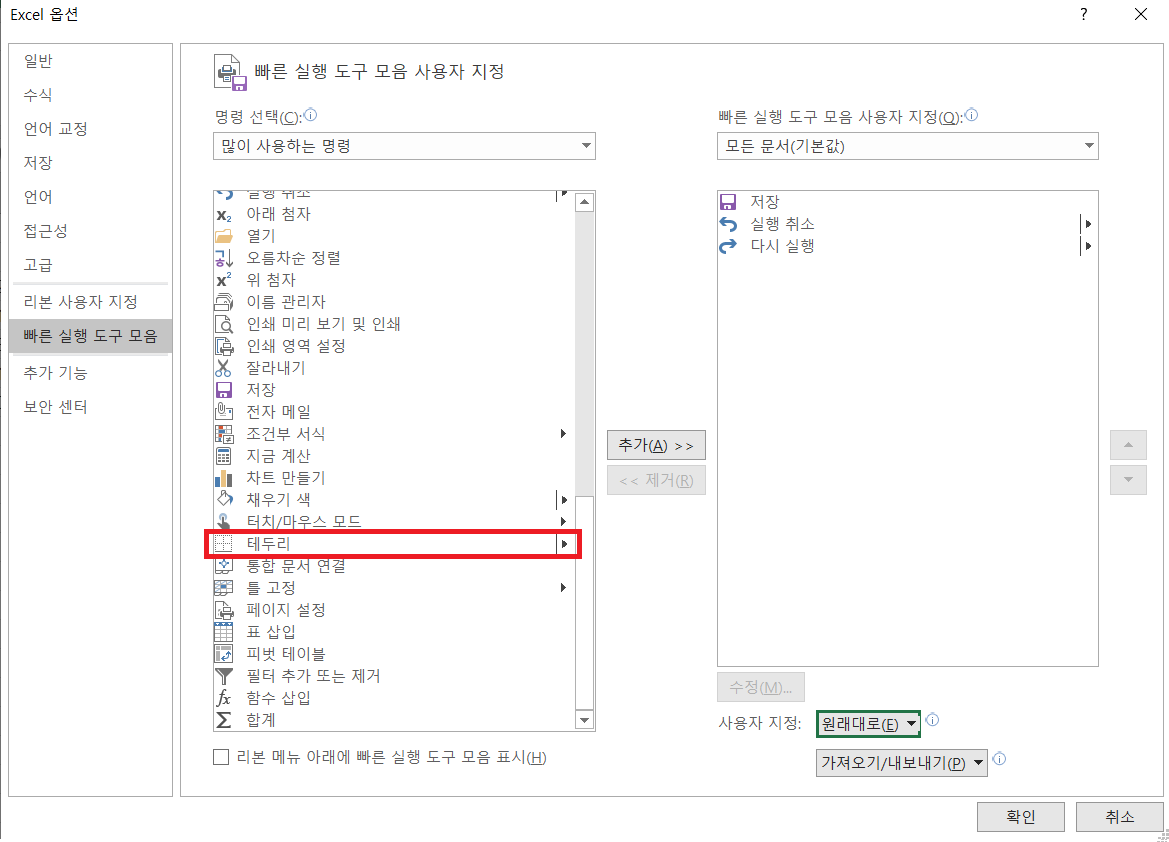
테두리를 클릭하고 가운데 추가 버튼을 눌러줍니다. 추가를 눌러주게 되면 테두리가 오른쪽 칸으로 이동을 하게 됩니다.

자, 이렇게 테두리를 오른 쪽으로 가져왔으면, 다 끝났습니다 하지만, 저는 Alt + 2 라는 단축키를 사용해서 테두리를 사용하고 싶습니다. 그러면,
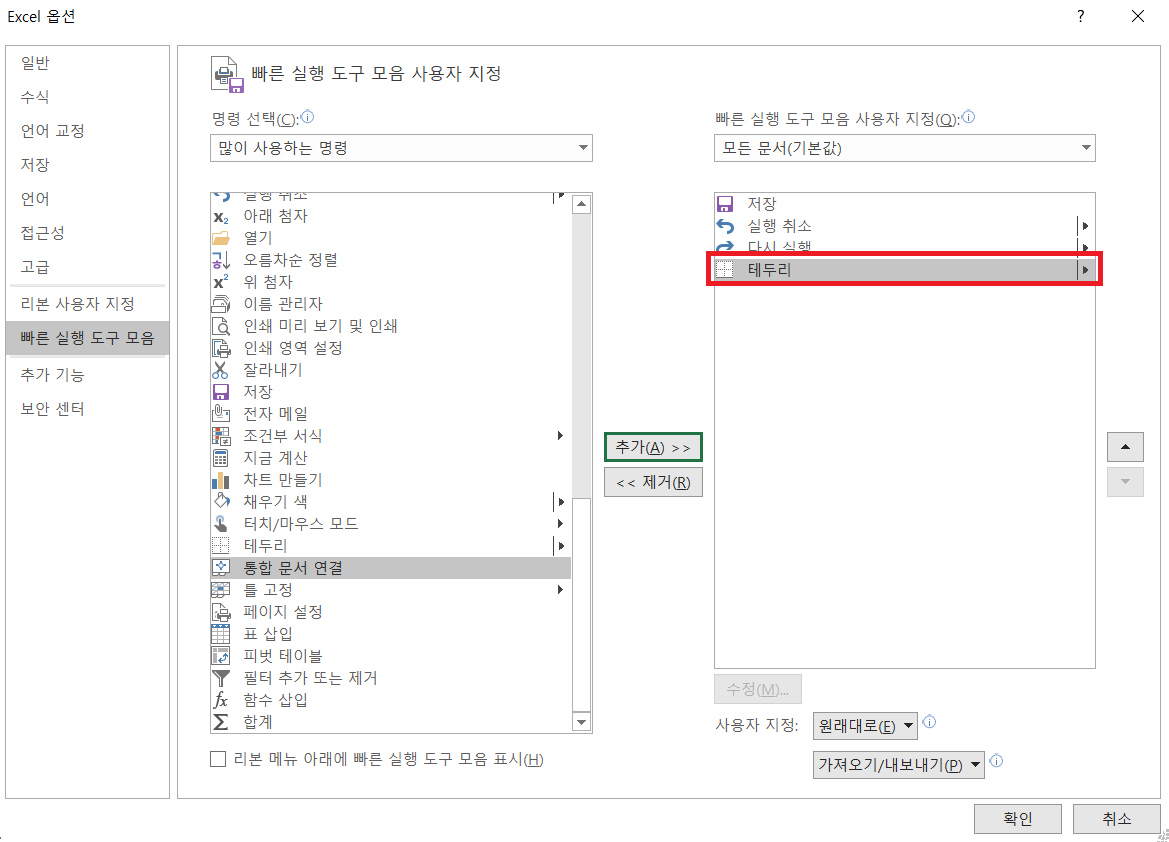
제일 오른쪽에 보이는 위 쪽 방향 화살표를 이용해 위에서 두 번 째 자리에 '테두리' 명령을 이동시켜 줍니다. 그러면 제 컴퓨터의 엑셀은 위쪽부터
- Alt + 1 은 저장 옵션
- Alt + 2 는 테두리 옵션
- Alt + 3 은 실행 취소 옵션
- Alt + 4 는 다시 실행 옵션으로 설정되게 되는 것입니다.
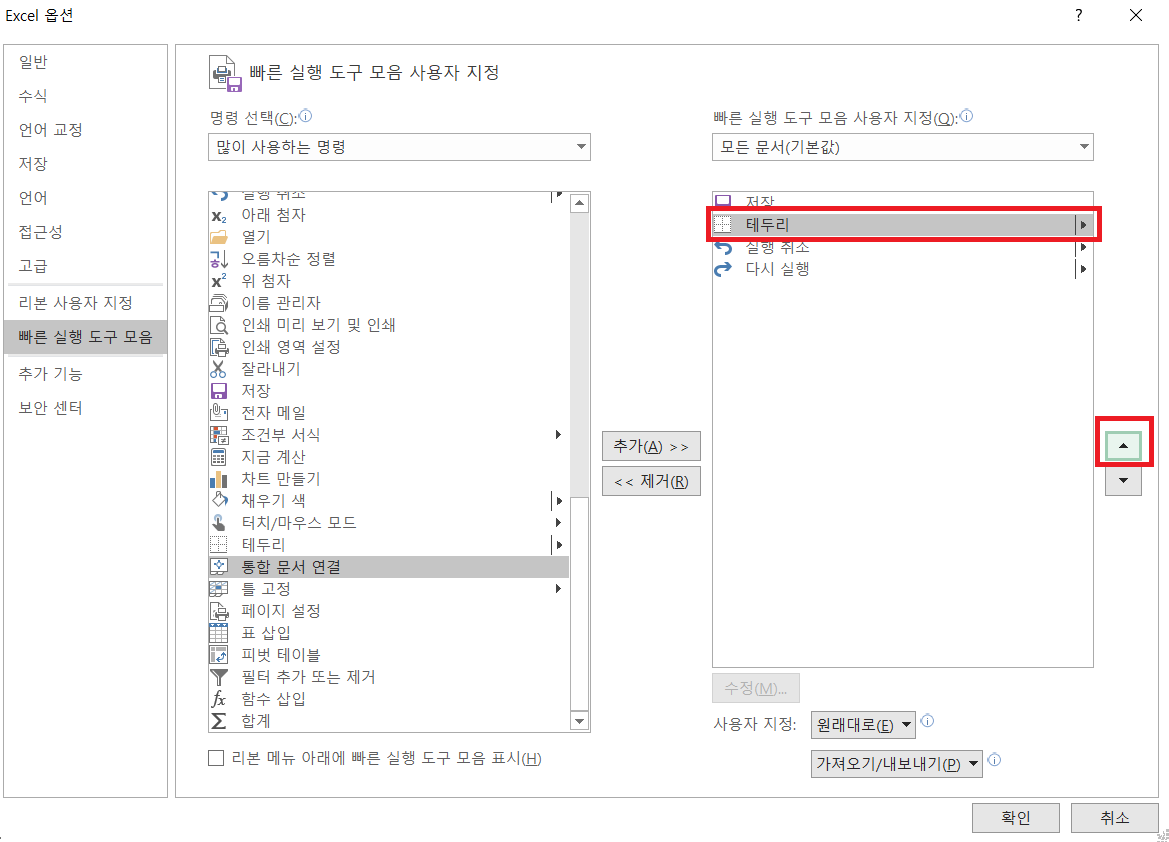
하단의 확인을 눌러주시면 설정이 모두 완료가 된 것입니다.!
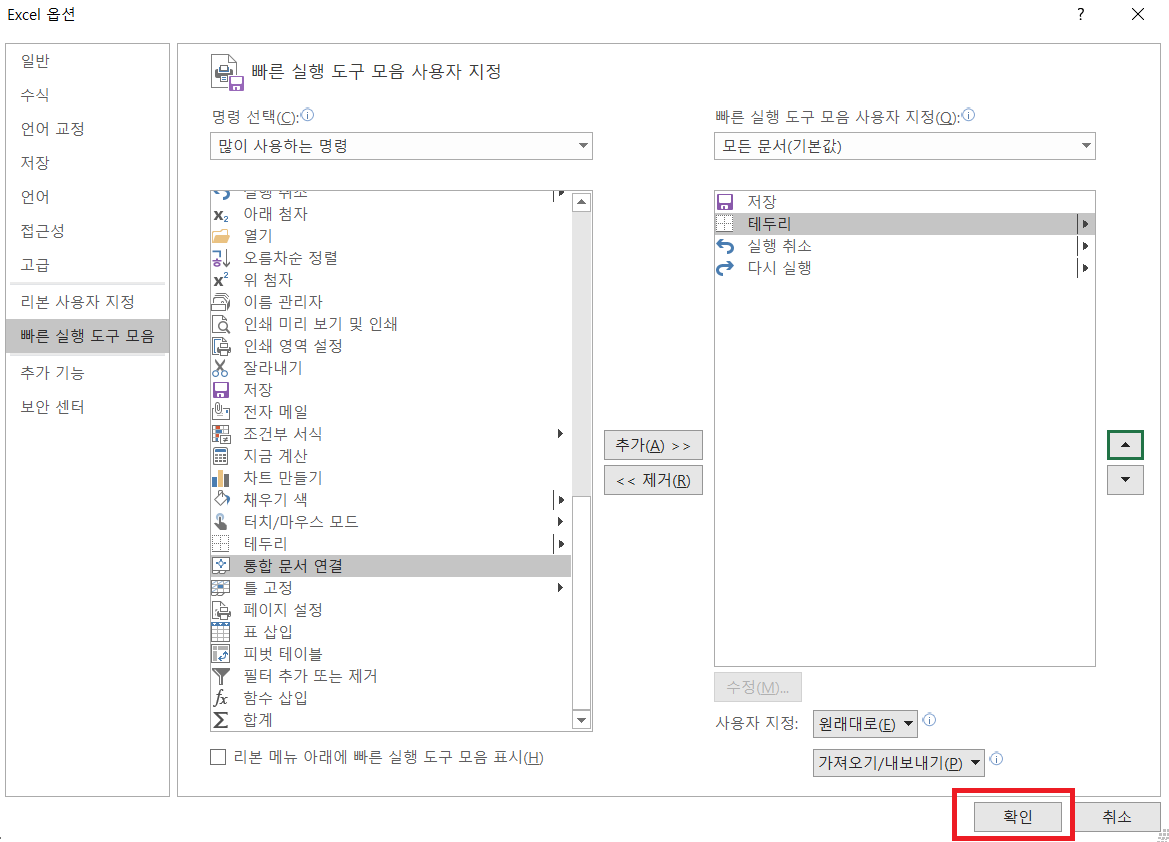
자 이제 다시 엑셀 창으로 나와서 테두리를 넣고 싶은 셀을 드래그 해봅시다.
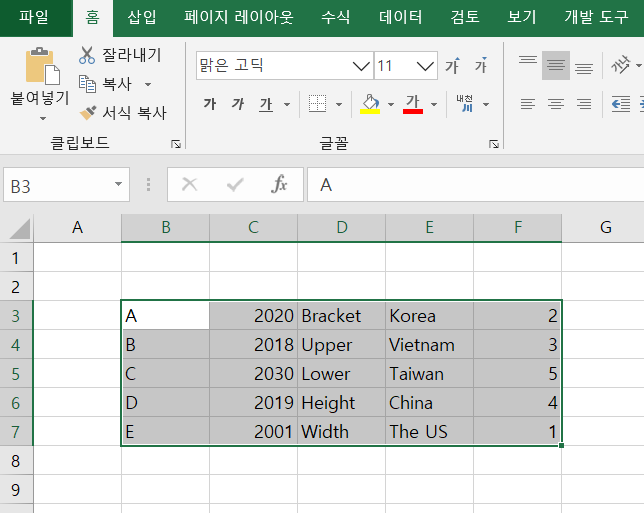
드래그를 한 상태에서 아까 설정한 Alt 와 숫자 2 (Alt + 2) 를 동시에 눌러주시면 아래와 같이 테두리 목록이 쫙 뜨게 되어있습니다. 신기합니다............... 이 단축키 설정 팁을 본 분들은 이제부터 근무시간에 생각보다 상당히 많은 시간을 아끼게 되실 것입니다.

이제 여기서 단축키를 한번 더 눌러주셔야 합니다. 이 상태에서 스펠링 A를 눌러보겠습니다.
Ta-da !!!!
이렇게 완성이 되었습니다 한번 설정해주면 (테두리할 곳 드래그) -> ( Alt +2 ) -> ( A ) 이렇게 눌러주면 테두리가 한번에 완성이 됩니다.
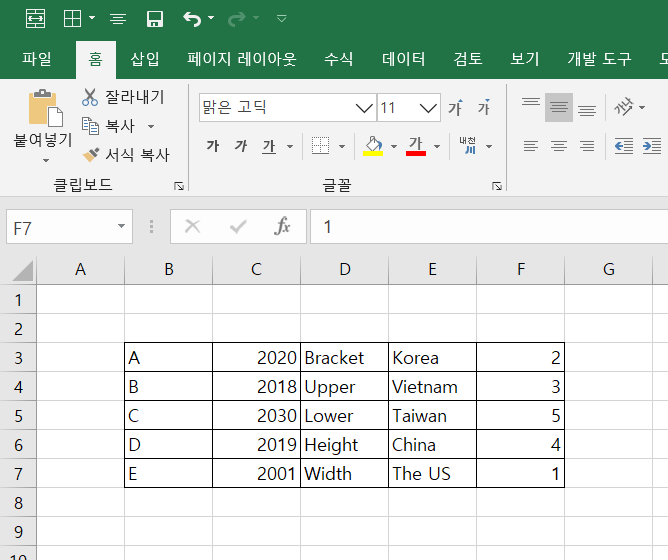
혹시 다시 지우고 싶으시면 Alt + 2 + N 을 눌러주시면 다시 지워 집니다. 가운데 부분 만 다시 드래그 해서 N을 눌러보겠습니다.
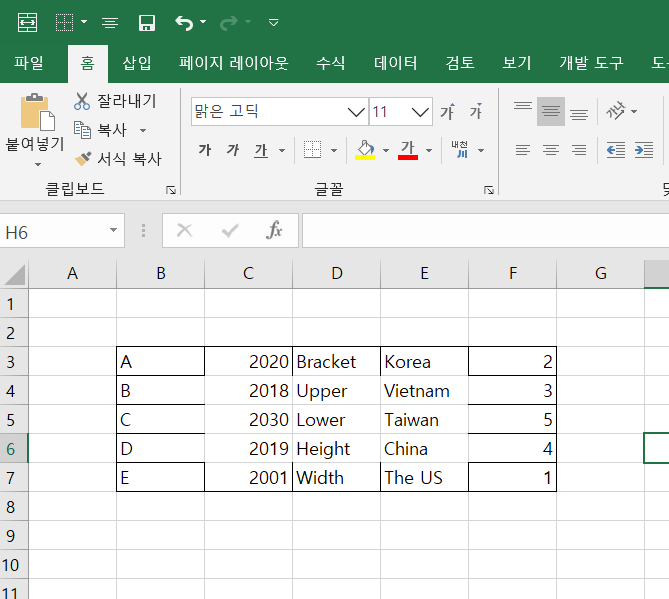
테두리별 단축키
Alt+2 라는 단축키를 설정했는데 단축키 종류가 엄청나게 많습니다. Alt +2를 누르시면 어차피 저렇게 친절하게 어떤 것을 눌러야 어떤 테두리가 설정이 되는지 다 뜨지만, 제가 제일 자주 쓰는 단축키는
- Alt + 2 + A (모든 테두리, 아마 All 의 A를 딴 것같습니다)
- Alt + 2 + S (바깥 쪽 테두리 , 아마 Surround 의 S인 것 같습니다.)
- Alt + 2 + T (두꺼운 바깥 테두리, 아마 Thick 의 T 같네요.)
- Alt + 2 + N (테두리 지우기, 아마, Nothing 이지 않을까합니다.)
이렇게 네가지만 쓰게 되더랍니다. 입맛에 맛게 쓰시다보면 익숙하게 쓰실게 될 거라고 생각합니다 !😊
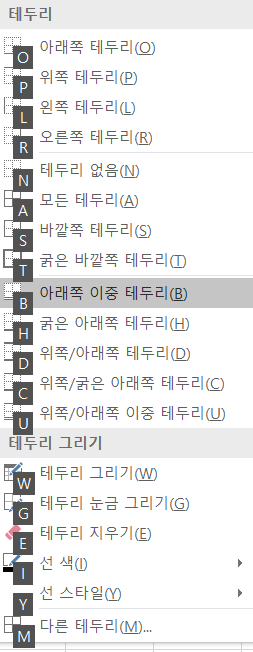
포스팅 읽어주셔서 감사합니다
Written by Sun Lee




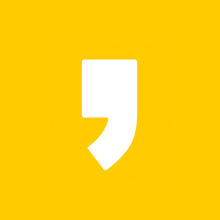
최근댓글